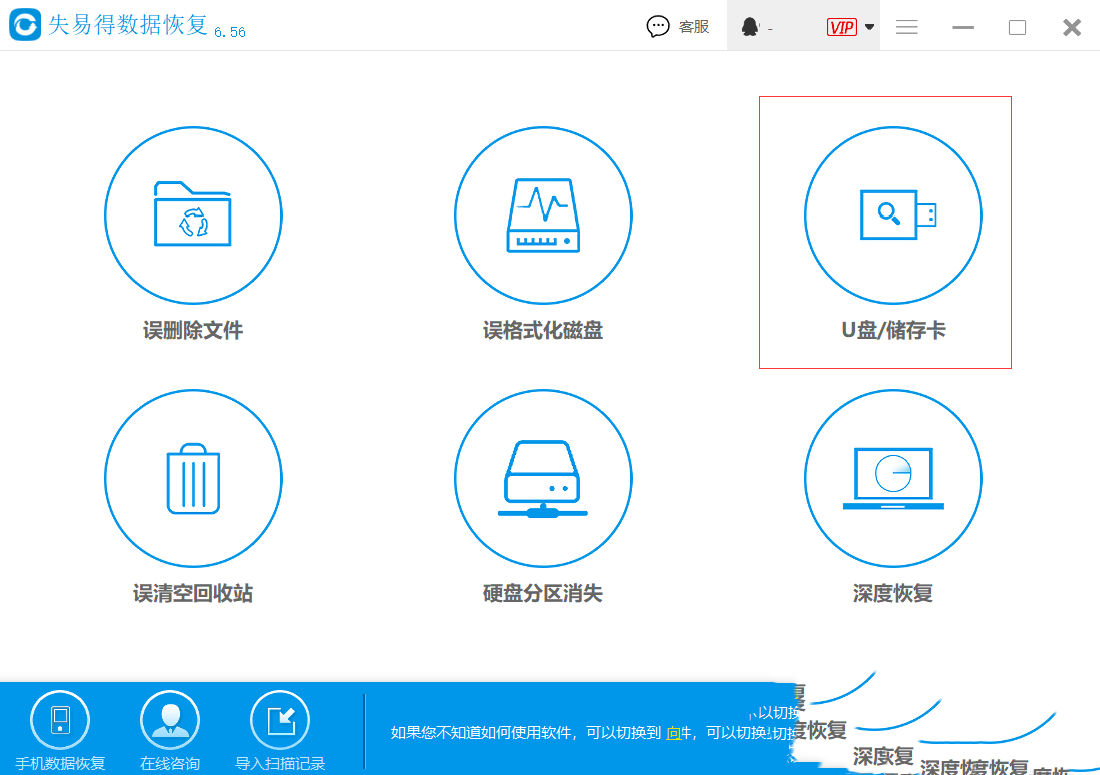如何用大白菜工具U盘重装电脑系统?最近很多小伙伴下载了打败菜U盘重装工具但是不知道如何使用,这不就白白浪费了吗。接下来小编教你超级详细的大白菜u盘装系统教程,一起来看看吧!
准备工具如下:
1、准备一个4G以上的U盘。
2、备份U盘重要文件,制作过程中会格式化U盘。
3、自行准备一个重装的ISO/GHO镜像(微软官网或MSDN 下载),将系统镜像文件拷贝到U盘里。
4、涉及对可移动磁盘的读写操作,部分杀毒软件和安全类软件会导致制作失败,运行程序前请关闭相关软件!
具体步骤:
1、在首页点击”立即下载“,下载大白菜U盘启动盘制作工具,有迅雷的用户也可选择”迅雷下载“。
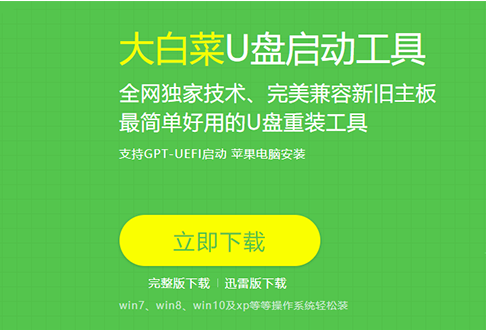
2、插入U盘后,双击打开大白菜U盘制作工具,会出现如图所示U盘winpe系统制作界面。

3、选择“默认模式”选项卡,再查看”自身U盘设备名称(一般会自动识别),模式选择:USB—HDD,格式选择:“NTFS””。

4、点击“一键制作成USB启动盘”按钮,开始制作U盘winpe系统,过程中会格式化U盘上的数据(注意:制作前请确认U盘文件否已做好备份)。

5、开始制作后软件下方会有进度条提醒,请耐心等待。

6、制作完成后,可以选择模拟启动测试,若能够进入大白菜winpe主菜单,即表示大白菜U盘启动盘制作成功。(制作成功之后把前期准备的镜像拷贝进入U盘)。

7、点击查询自己主板型号的bios快捷键,找到自己电脑型号的BOIS快捷键,查看电脑bios快捷键大全,如图所示。

8、以戴尔为例(不同主板可能出现的界面不一样)插入启动U盘,然后在开机时一直按快捷键,直到出现启动项选择界面,如下图所示,选择带有USB字样的或者选择自己的U盘名称标识(这里我u盘名称就是Sandisk Cruzer pcp1.26)。
9、进入大白菜主菜单后,通过“↑↓”键选择“【1】启动Win10 X64PE(2G以上内存)”后回车确认,成功进入winpe。

10、注意:如果是uefi启动的朋友在设置完启动顺序后会直接出现如下界面进入pe!